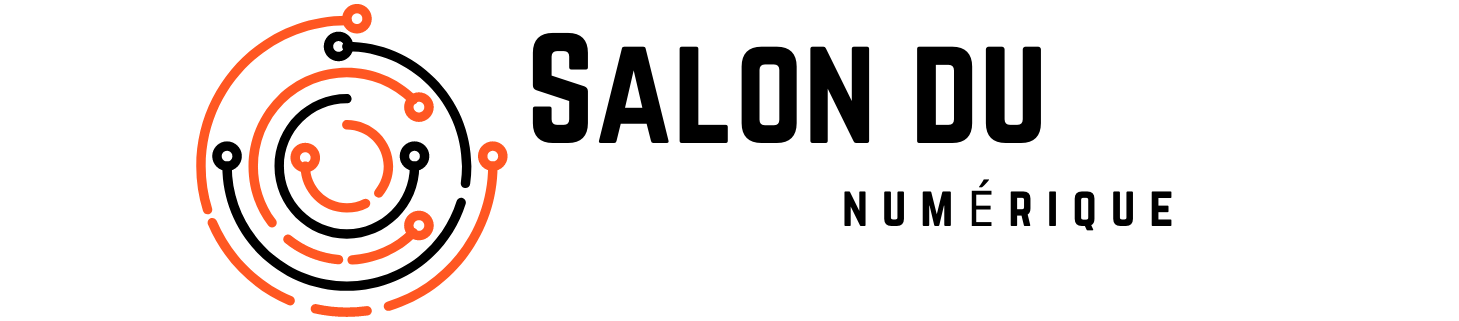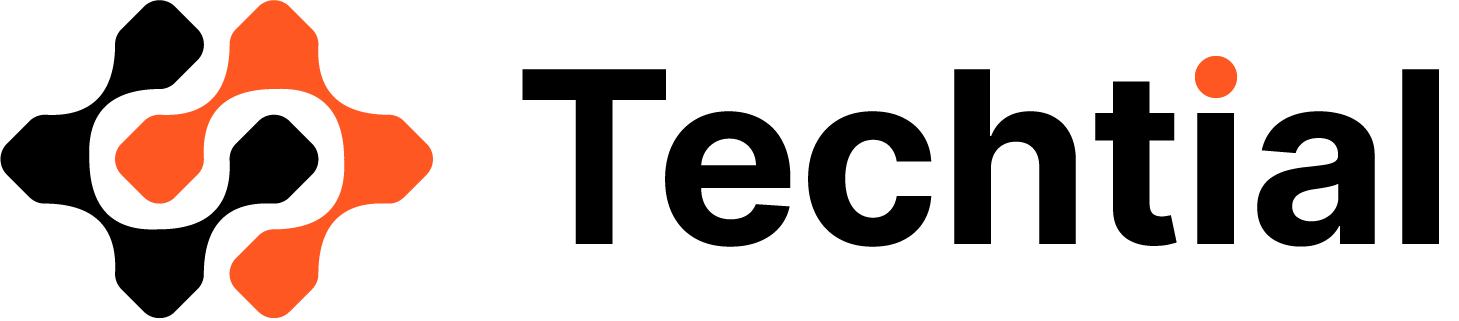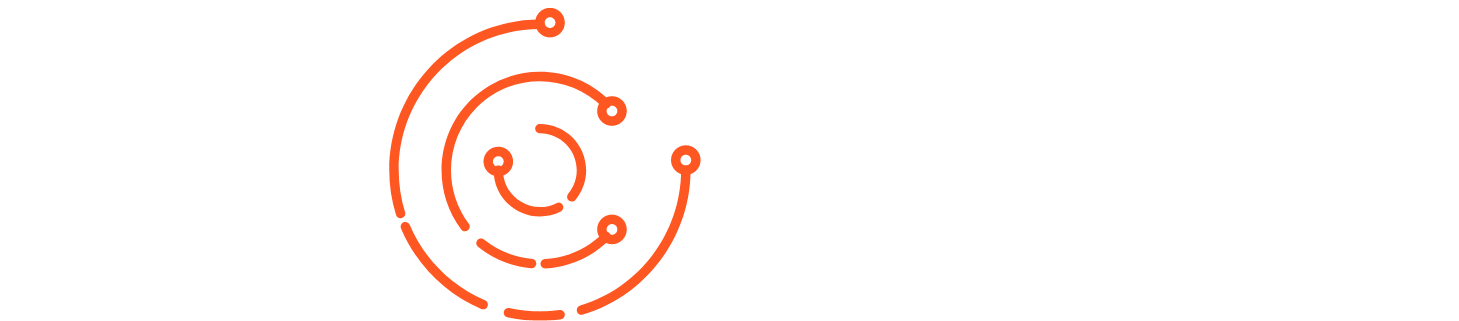Pour savoir comment supprimer une page sur Word, il est crucial de comprendre la structure d’un document. Une page se compose d’un en-tête et d’un pied de page, qui sont tous les deux des sections distinctes du document. Pour supprimer une page complète, vous devez donc d’abord supprimer l’en-tête et le pied de page associés à cette page.
Pour ce faire, ouvrez le document Word et cliquez sur l’onglet « Affichage » en haut à gauche de votre écran. Sélectionnez fake designer watches for men ensuite l’option « Mise en Page ». Vous verrez alors un menu déroulant avec plusieurs options différentes. Cliquez sur l’option « Suppression » pour afficher un nouvel ensemble d’options supplémentaires. Dans ce menu déroulant, sélectionnez l’option « Page ». Cela va ouvrir une boîte de dialogue avec plusieurs options supplémentaires. Sélectionnez l’option « Suppression » pour supprimer la page complète, y compris son en-tête et son pied de page associés.
Comment ajouter des images ?
L’ajout d’images à un document Word peut être très pratique pour illustrer un texte et le rendre plus compréhensible.
Avec Microsoft Word, il est possible d’intégrer des images depuis différentes sources : votre disque dur, une URL ou encore des sites www.byreplicawatches.ca de partage de photos tels que Flickr, Dropbox ou Google Drive.
Pour intégrer une image à un document Word, cliquez sur l’icône « Insertion » située en haut à gauche de l’interface. Vous trouverez alors une série d’options dont « Image » qui vous permettra de choisir parmi les sources mentionnées ci-dessus. Il ne vous reste plus qu’à sélectionner votre image et la redimensionner éventuellement pour l’adapter à votre document.
Comment formater le texte ?
Les documents Word vous offrent de nombreuses possibilités pour formater le texte. Vous pouvez ajuster la taille et le style de police, mais également changer l’interlignage, les marges et bien plus encore.
Pour commencer, sélectionnez le texte que vous souhaitez modifier ou cliquez sur l’icône «Format» dans la barre cheap copy alexander mcqueen d’outils. Une fois cela fait, un menu apparaîtra à gauche de votre document qui vous permettra de choisir quel type de formatage vous souhaitez appliquer.
Vous pouvez par exemple changer la taille et le style des caractères en utilisant l’onglet «Police» ou régler l’interlignage en utilisant l’onglet «Interligne». Vous pouvez également personnaliser les marges en utilisant l’onglet «Marge» et ajouter des listes numérotées ou à puces grâce à l’onglet «Liste».
Enfin, n’oubliez pas que si vous souhaitez appliquer un formatage particulier à tout un document, vous pouvez sélectionner tout le texte et cliquer sur «Appliquer un style» dans la barre d’outils afin de choisir une mise en page prédéfinie qui sera alors appliquée à tout votre document.
Comment modifier les marges ?
Les marges d’un document Word sont faciles à modifier. Pour le faire, il suffit de cliquer sur « Mise en page » dans la barre des menus, puis de choisir « Marges ». La fenêtre « Paramètres des marges » s’ouvre alors et vous permet de définir les marges supérieure, inférieure, droite et gauche. Vous pouvez entrer des tailles spécifiques ou choisir une option prédéfinie parmi celles proposées par Word. Vous pouvez également utiliser l’outil « Paramètres avancés » pour ajuster les marges selon votre besoin. Une fois fini, cliquez sur « OK » pour appliquer les modifications. Les nouvelles marges seront alors appliquées au document et visible immédiatement.
Comment insérer des tableaux ?
Microsoft Word est un programme de traitement de texte qui permet aux utilisateurs de créer des documents et des tableaux. Il est facile d’insérer des tableaux dans un document Word, car le logiciel fournit une variété d’outils pour le faire.
Pour insérer un tableau, commencez par sélectionner l’emplacement où vous souhaitez placer votre tableau. Vous pouvez ensuite cliquer sur l’onglet « Insertion » et sélectionner « Tableau ». Une fenêtre contextuelle apparaîtra alors et vous permettra de spécifier le nombre de colonnes et de lignes que vous souhaitez inclure dans votre tableau. Une fois les champs remplis, cliquez sur « OK » pour insérer le tableau à l’emplacement sélectionné.
Vous pouvez ensuite entrer du texte ou des données directement dans les cellules du tableau en cliquant simplement sur la cellule souhaitée et en entrant les informations correspondantes. Vous pouvez également modifier la mise en forme du tableau à votre guise, en modifiant sa taille, son orientation, sa couleur ou son style. Enfin, si vous souhaitez fusionner plusieurs cellules du tableau, il suffit de sélectionner ces cellules puis de cliquer sur l’icône « Fusionner » située dans l’onglet « Tableaux » afin que les données soient regroupés dans une seule cellule.
Comment ajouter des liens hypertextes ?
Ajouter des liens hypertextes à un document Word est une fonctionnalité très utile pour améliorer la présentation et la navigation d’un document.
Pour créer un lien hypertexte, sélectionnez le texte que vous souhaitez convertir en lien et cliquez sur le bouton « Insérer » puis sur « Lien hypertexte ». Une fenêtre contextuelle s’ouvrira alors. Vous pouvez choisir de lier vers une page Web externe ou vers une autre page du document. Si vous choisissez d’ajouter un lien vers une ressource en ligne, entrez simplement l’URL de la page Web dans le champ approprié et appuyez sur Entrée.
Si vous souhaitez ajouter un lien vers une autre partie du document, cliquez sur « Place dans ce document » puis choisissez parmi les titres des différentes sections ou pages du document Word. Cliquez ensuite sur « OK » pour terminer la procédure et votre lien sera ajouté au document.
Comment insérer des commentaires dans un document Word ?
Pour insérer des commentaires dans un document Word, commencez par sélectionner le texte que vous souhaitez commenter. Ensuite, cliquez sur l’onglet «Commentaire» situé à côté de «Accueil». Vous verrez alors une boîte apparaître où vous pourrez écrire votre commentaire. Une fois le commentaire entré, cliquez sur le bouton «Envoyer». Votre commentaire sera alors inséré dans votre document avec un point jaune indiquant sa présence et il sera visible par toute personne qui visualise votre document.
Vous pouvez également modifier les paramètres des commentaires en allant dans la section «Options avancées du document» située sous l’onglet «Fichier». Cette section permet de régler la taille et la couleur des points jaunes pour chaque type de commentaire, ainsi que la possibilité de cacher certains types de commentaires si nécessaire.